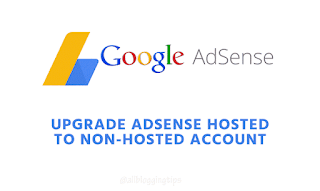Adobe Illustrator,
featured
Mengatur Align Berdasarkan Artboard pada Adobe Illustrator
9:53 PM Eroni Artikel 0 CommentsSebenarnya selain Illustrator ada juga produk Adobe lainnya, katakanlah Photoshop, After Effect, XD, dan lain lain. Namun, artikel kali ini lebih dicondongkan pada Adobe Illustrator saja. Lebih tepatnya untuk mengulas bagaimana membuat align berdasarkan artboard.
Artboard adalah area kerja kamu di Adobe Illustrator, itu akan muncul ketika setelah membuat dokumen baru, disitu ada area warna putih, yang nantinya itu jadi area kerja kamu untuk membuat berbagai macam desain.
Kali ini mengulas pada align yang bisa diatur berdasarkan area artboard, bisa mengatur kiri kanan atas bawah dan juga tengah. Sebenarnya bisa digeser sesuai posisi yang diinginkan kamu. Namun, dengan cara ini lebih lama, apalagi objek nya harus preisis.
Yang akan saya contoh kan kali ini menggunakan bentuk Segi Empat, yang akan saya tempatkan di tengah - tengah area Artboard agar presisi, untuk mengenal lebih jauh nya mengenai bentuk/shape bisa kamu lihat pada tutorial sebelum - sebelumnya "Cara Memotong Bentuk di Adobe Illustrator".
Oke kalo dirasa sudah familiar untuk membuat bentuk di Adobe Illustrator kita langsung saja ke langkah teknisnya. Check this out.
Mengatur Align Berdasarkan Artboard pada Adobe Illustrator
Langkah 1
Buatlah bentuk Segi Empat menggunakan Rectangle Tool (M)Langkah 2
Pastikan bentuk Segi Empat nya sudah terseleksi, lalu klik yang dilingkari nomor 2Langkah 3
Disini kamu pilih Align to ArtboardLangkah 4
Setelah itu, klik yang ditunjukan oleh nomor 1 dan 2. Sehingga bentuk Segi Empat ini otomatis pada posisi tengah ArtboardLangkah 5
Hasilnya kurang lebih akan seperti dibawah iniOk sekian tutorial mengenai "Mengatur Align Berdasarkan Artboard pada Adobe Illustrator", semoga bermanfaat, ditunggu di artikel lainnya.