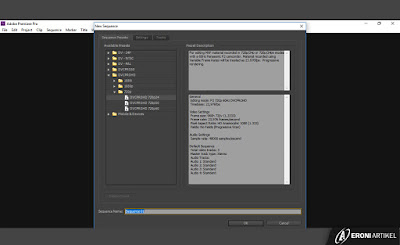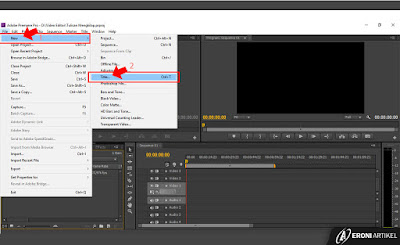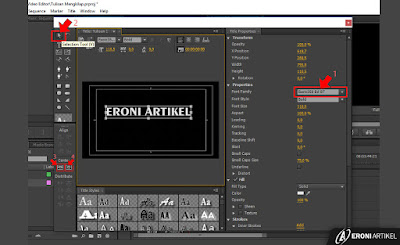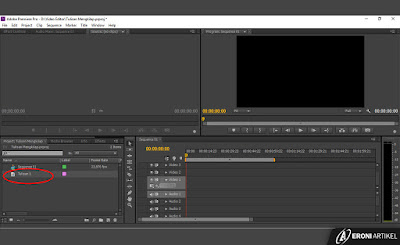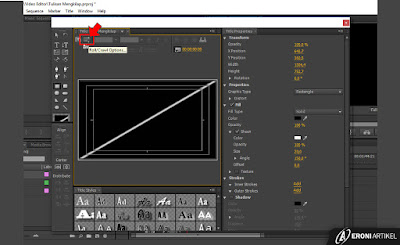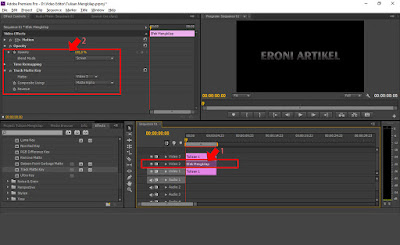Membuat Tulisan Mengkilap dengan Adobe Premiere - Hallo teman - teman, artikel kali ini merupakan artikel pertama kali yang membahas tentang editing video. Sebenarnya ini lebih ke efek tulisan, tapi bisa masuk ke dalam editing video juga. Karena efek ini bisa digunakan untuk opening title pada video kamu,...
Read More...