Adobe Photoshop
Cara Mudah Mengganti Warna Mata di Adobe Photoshop
Mengganti warna mata pada suatu objek foto cukup sering digunakan. Selain itu, dengan menggunakan teknik ini bisa membuat foto editan kita terlihat lebih elegan.
Di Adobe Photoshop, cara mengganti warna mata pun sangat mudah. Karena kita hanya tinggal menggunakan pen tool dan sedikit pemberian coloring. Dan layer yang diperlukan juga hanya beberapa.
Berikut cara mengganti warna mata di Adobe Photoshop:
Pertama, siapkan terlebih dahulu foto yang akan kita edit.
Foto ini saya dapat dari pixabay.
Kemudian, masukkan foto tersebut ke dalam aplikasi Photoshop. Serta langsung pilih pen tool di tool yang terdapat di tool box atau menekan ‘P’ pada keyboard, dan pastikan memilih dalam mode ‘path’.
Mulai berikan acnhor point pada setiap bagian bola mata, hingga sampai kembali lagi ke bagian awal.
Tekan ‘CTRL+ENTER’ pada keyboard untuk membuat seleksi. Setelah bagian bola mata itu terseleksi, tekan ‘CTRL+J’ untuk membuat layer baru dari bola mata tersebut.
Muncul layer baru di atas layer foto tersebut, kita beri nama itu sebagai layer ‘mata’.
Kemudian, kita akan masuk pada coloring. Pada bagian ini kita akan memberikan efek coloring seperti menambahkan color balance, hue/saturation, curves, dan lainnya. Kita tinggal pilih icon ‘create new fill or adjusment layer’ yang terdapat di bawah layer. Setelah itu kita bisa memilih berbagai efek yang ada di sana. Untuk pertama, saya akan contohkan menambahkan efek color balance.
Seperti ini hasilnya setelah ditambahkan color balance, tetapi dengan itu masih mempengaruhi seluruh bagian foto. Karena kita hanya akan mengubah warna mata, maka kita tinggal membuat efek tersebut hanya mengubah color pada bola mata. Maka kita tinggal klik kanan pada layer color tersebut, lalu pilih ‘create clipping mask’.
Color tersebut pun sudah masuk hanya pada bagian bola mata.
Kita double klik pada layer color balance tersebut, untuk kembali mengatur setting-an-nya. Saya contohkan seperti ini.
Setelah itu, saya akan menambahkan hue/saturation sebagai efek color berikutnya. Caranya seperti tadi, kita tingggal klik ‘create new fill or adjusment layer’ lalu pilih lagi efek yang akan dipilih. Beginilah setting untuk hue/saturation yang telah saya tambahkan.
Terakhir, saya akan menambahkan efek curves.
Seperti inilah hasilnya setelah ditambahkan efek-efek tersebut, warna mata dari foto ini pun sudah berubah.
Selanjutnya kita bisa melakukan hal yang sama untuk mata yang satu lagi agar selaras.
Hasilnya pun seperti ini.
Seperti itulah cara mengganti warna mata di Adobe Photoshop, sangat mudah bukan caranya? Demikian untuk artikel kali ini, semoga bermanfaat.









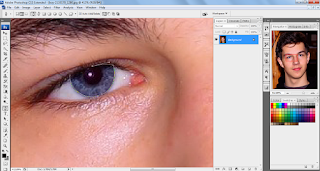











0 comments