Adobe Photoshop
Cara Mudah Memberi Efek Garis Neon di Adobe Photoshop
Memberi efek garis neon pada suatu foto akan membuat foto itu terlihat lebih menarik. Memberikan efek garis neon juga bisa dibuat untuk foto yang akan dijadikan poster, wallpaper, dan lainnya.
Cara menggunakannya pun cukup mudah. Di Adobe Photoshop, kita hanya menggunakan dua tool saja, yaitu pen tool dan brush tool. Dengan ditambah beberapa efek dari layer style.
Untuk itu langsung saja, pada artikel kali ini. Saya akan memberikan tata cara memberikan efek garis neon pada Adobe Photoshop. Berikut langkah-langkahnya:
Pertama, siapkan terlebih dahulu foto yang akan diedit.
Masukkan foto tersebut ke dalam apilkasi Photoshop. Lalu pilih pen tool yang terdapat pada tool box, atau dengan menekan tombol ‘P’ pada keyboard, pilih pen tool tersebut dalam mode ‘path’.
Mulai beri anchor point sesuai kreasi masing-masing. Di sini saya contohkan anchor point itu mengitari dari objek manusia di foto. Maka, saya mulai memberi anchor point seperti pada gambar berikut.
Setelah itu, kita pilih brush tool yang terdapat di tool box atau dengan menekan ‘B’ pada keyboard. Atur brush tersebut dengan mode ‘soft’ serta pastikan opacity beserta flow dibuat 100. Jangan lupa untuk mengatur warna dari foreground sesuai yang kita inginkan. Di sini saya contohkan memakai warna biru muda, atau cyan.
Klik icon ‘create new layer’ yang terdapat di bawah layer untuk membuat layer baru.
Akan muncul layer baru di atas layer foto, kita namai saja layer tersebut dengan nama ‘light’.
Pilih kembali pen tool dengan menekan tombol ‘P’, lalu klik kanan pada bagian anchor point tersebut dan pilih stroke path.
Pada bagian ini pastikan untuk memilih brush dan memberi centang pada simulate pressure-nya. Setelah itu klik ‘OK’.
Anchor point yang telah dibuat tadi pun sudah terisi oleh brush.
Setelah itu, kita akan memberi efek cahaya pada garis brush yang telah kita buat tadi. Klik icon ‘Fx’ yang terdapat di bawah layer dan pilih ‘blending option’.
Pada bagian layer style ini kita pilih outer glow untuk menambahkan efek luaran garis tersebut bercahaya.
Seperti inilah kira-kira setting pada outer glow-nya. Bisa kita sesuaikan dengan kreasi masing-masing. Kita bisa mengubah mode, opacity, warna, ukuran, dan lainnya. Di sini saya hanya mencontohkan saja.
Lalu kita juga sedikit menambahkan efek drop shadow sebagai pelengkap dari garis neon itu. Seperti inilah setting-nya.
Efek outer glow dan drop shadow itu pun sudah ditambahkan pada garis neon tersebut. Selanjutnya, kita buat variasi dari garis neon tersebut dengan menghilangkan beberapa bagiannya. Kita klik ‘add layer mask’ yang terdapat di bawah layer untuk menambahkan layer mask.
Akan muncul layer mask pada layer ‘light’ tersebut.
Kemudian kita beri anchor point menggunakan pen tool mengitari bagian dari garis yang akan dihilangkan.
Setelah selesai, kita tinggal menekan ‘CTRL+ENTER’ pada keyboard untuk membuat seleksi.
Setelah terseleksi, kita gunakan brush untuk menghilangkan bagian garis yang terdapat di area seleksi.
Hasilnya pun seperti ini.
Setelah itu, kita bisa juga memberi brush dengan mode ‘soft’ pada tiap bagian sisi garis tersebut.
Kita sudah selesai memberi efek neon pada foto tersebut.
Demikian tata cara memberi efek foto neon pada Adobe Photoshop, sampai jumpa di artikel selanjutnya.

















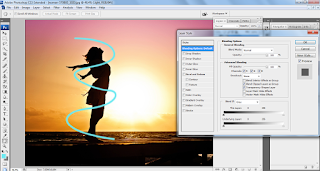









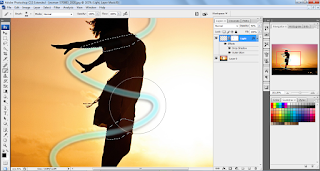




0 comments