Adobe Illustrator
Cara Memotong Bentuk (Shape) di Adobe Illustrator
Cara Memotong Bentuk (Shape) di Adobe Illustrator - Ini merupakan artikel perdana mengenai tutorial menggunakan Adobe Illustrator, pastinya sebagian teman - teman sudah tidak asing lagi dengan aplikasi satu ini. Aplikasi jebolan Adobe ini yang digunakan untuk mengolah gambar berbasis vektor, yang di bangun dari titik untuk membentuk sebuah gambar. Sebenarnya tidak hanya Adobe Illustrator saja untuk mengolah vektor, ada juga CorelDraw yang menjadi pesaing dari Adobe. Namun, fokus artikel kali ini bagaimana caranya memotong bentuk di Adobe Illustrator.
Cara ini digunakan pada saat kamu ingin membuat sebuah logo yang berbentuk setengah lingkaran, agar yang dihasilkan nanti lebih presisi, bisa menggunakan cara satu ini. Berlaku juga pada bentuk lainnya seperti persegi panjang, oval dan bentuk lainnya. Caranya sangat mudah dan singkat ikuti saja ya.
(Artikel lainnya : Menyimpan Gambar dari Instagram tanpa Aplikasi)
Bagaimana mudah sekali bukan? disini kamu bisa explore dengan menambahkan warna dan juga bentuk (shape) tidak harus lingkaran sempurna, demikian tutorial mengenai Cara Memotong Bentuk di Adobe Illustrator. Jangan lupa bagikan ya teman - teman.
Cara ini digunakan pada saat kamu ingin membuat sebuah logo yang berbentuk setengah lingkaran, agar yang dihasilkan nanti lebih presisi, bisa menggunakan cara satu ini. Berlaku juga pada bentuk lainnya seperti persegi panjang, oval dan bentuk lainnya. Caranya sangat mudah dan singkat ikuti saja ya.
(Artikel lainnya : Menyimpan Gambar dari Instagram tanpa Aplikasi)
Cara Memotong Bentuk (Shape) di Adobe Illustrator
- Buka terlebih dahulu aplikasi Adobe Illustrator dan buatkan bentuknya disini saya membuat lingkaran sempurna, kamu bisa ke Elipse Tool yang ada di toolbox atau lebih cepatnya menggunakan shortcut L
- Setelah itu, kamu buatkan Line Segment Tool yang ada di toolbox untuk membuat sebuah garis, tempatkan pada tengah - tengah bentuk lingkaran yang tadi kamu buat, sehingga garis tersebut seperti dibawah ini
- Kemudian seleksi pada lingkaran dan garis dengan kamu klik pada bentuk lingkaran sambil menekan tombol shift kamu klik juga pada garis yang sudah dibuat tadi
- Sekarang kamu ke toolbox pilih Shape Builder Tool, lalu klik pada bentuk lingkaran yang sudah di bagi dua
- Sehingga akan jadi seperti ini, kamu klik saja pada setengah lingkaran no.1 dan lalu klik juga pada setengah lingkaran no.2
- Pilh selection tool pada toolbox, setelah itu klik pada no. 2 dan juga no. 3
- Kamu tarik ke atas, sehingga hasilnya seperti dibawah ini
Bagaimana mudah sekali bukan? disini kamu bisa explore dengan menambahkan warna dan juga bentuk (shape) tidak harus lingkaran sempurna, demikian tutorial mengenai Cara Memotong Bentuk di Adobe Illustrator. Jangan lupa bagikan ya teman - teman.









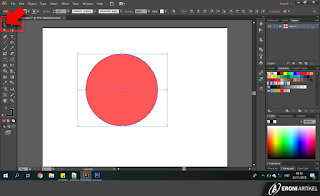


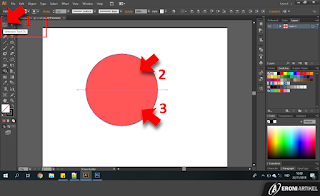

0 comments