Cara Membuat Quick Style Tulisan di Microsoft Word
Seperti yang kita tahu Microsoft Word adalah software pengolahan kata, yang mana jebolan dari perusahaan ternama yaitu Microsoft yang di pack menjadi Microsoft Office. Tujuan lain dari software ini adalah untuk memudahkan para pengguna, karena dengan Microsoft Word ini bisa membuat berbagai karya ilmiah, seperti makalah, skripsi, tesis, dll.
Saya berniat, untuk menuliskan di blog ini, tentang hal - hal apa saja yang saya bisa mengenai Microsoft Word, mudah - mudahan bisa istiqomah, amiin.
Di dalam Microsoft Word terdapat banyak sekali hal - hal yang belum kita ketahui, bagi yang sudah tahu boleh juga menyimak yaa.. itung - itung mengingatkan lagi mengenai hal ini.
Fitur yang akan saya bahas kali ini, bagaimana Caranya Membuat Quick Style Tulisan di Microsoft Word. Mungkin ada sebagian sudah tahu dan ada pula yang baru mengetahui tentang "Apa itu Quick Style di Microsoft Word?".
Quick Style merupakan salah satu fitur dari Microsoft Word yang berguna untuk memudahkan para pengguna untuk mengubah jenis/warna/ukuran huruf atau tulisan, dengan satu kali perintah. Bagaimana sudah terbayang belum?
Contoh kecilnya gini, kita punya project membuat tugas akhir pasti di dalam nya ada Bab 1, Bab 2, Bab 3 dan Bab 4, misalkan di tengah pengerjaan ada yang harus di ubah untuk ukuran dan juga harus ditebalkan dalam penulisan setiap Bab nya, dengan Quick Style ini bisa melakukan perubahan jenis tulisan di satu tempat saja tanpa harus memblok ke tiap bab.
Pada langkah - langkah kali ini, saya menggunakan Microsoft Office 2010.
Cara Membuat Quick Style Tulisan di Microsoft Word
a. Buat tulisan seperti dibawah inib. Blok tulisan BAB 1, buat ukuran : 14pt, Jenis huruf : Times New Roman, Bold, Perataan Tengah dan spasi : 2.0 pt. Untuk membuat spasi ditunjukan dengan no. 1
c. Klik yang ditunjukan oleh anak panah, pada gambar dibawah ini
d. Pilih yang di tandai pada kotak merah dibawah ini
e. Isi dengan nama : BAB (bebas sesuai selera kamu)
Penjelasan :
no. 1 -> Untuk memberi nama style nya
no. 2 -> Untuk menyetuji style yang sudah dibuat tadi
no. 3 -> Untuk melakukan perubahan tulisan
f. Tempatkan kursor ke sebelah kanan tulisan BAB 2 yang ditunjukan no. 1, pilih style yang ditunjukan oleh no. 2, seperti pada gambar dibawah ini
g. Lihatlah perubahannya, maka style (ukuran, jenis huruf dan juga spasi) akan sama dengan style BAB 1. Lakukan cara point g pada BAB berikutnya.
Dari tutorial ini kamu bisa mengeksplore dan mengembangkan lagi ke sub bab yang lain dan paragrafnya.









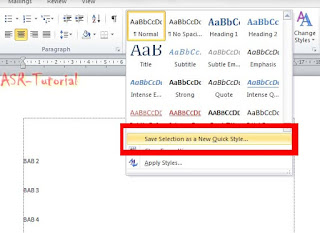
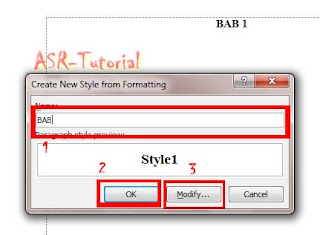

0 comments